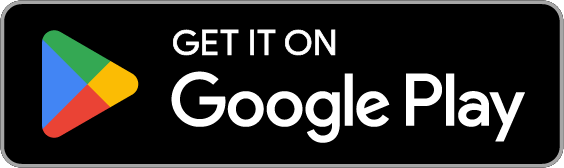Update your operating system to the latest Windows software, if available. HP Smart is compatible with Windows 10 version 1809 or higher and Windows 11. To check for updates, select “Start” > “Settings” > “Windows Update”. Select “Check for updates”.
Apps from the Microsoft Store might not install when connected to a VPN. Consider your location and the security of the Wi-Fi network before disconnecting from a VPN.
If prompted to create or sign in to a Microsoft account, close the window. You will be able to open the app store anyway. A Microsoft account is not required in order to install or use HP Smart. HP Smart is free software for printer set-up and use.
If the Microsoft Store won’t open, verify that your time settings are correct. Select “Start” > “Settings” > “Time & language”. Check the “Date & time” and “Region” to make sure they are your current location and time zone.
Press the Windows key + R to open the “Run” dialogue box, type “wsreset.exe” and then select “OK”. A blank window will open for about 10 seconds, then the app store will launch automatically.